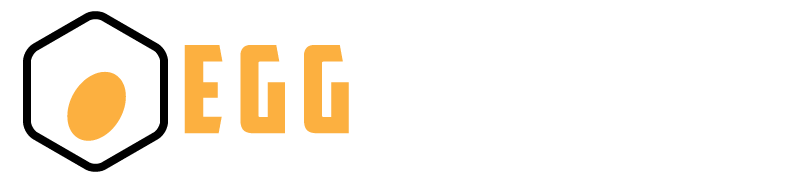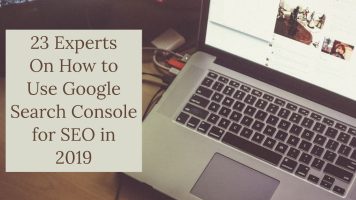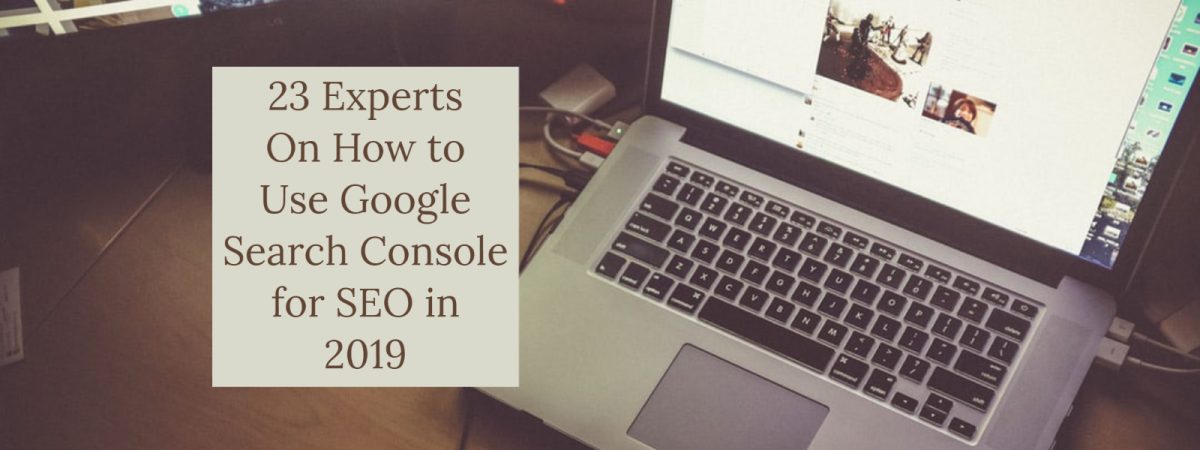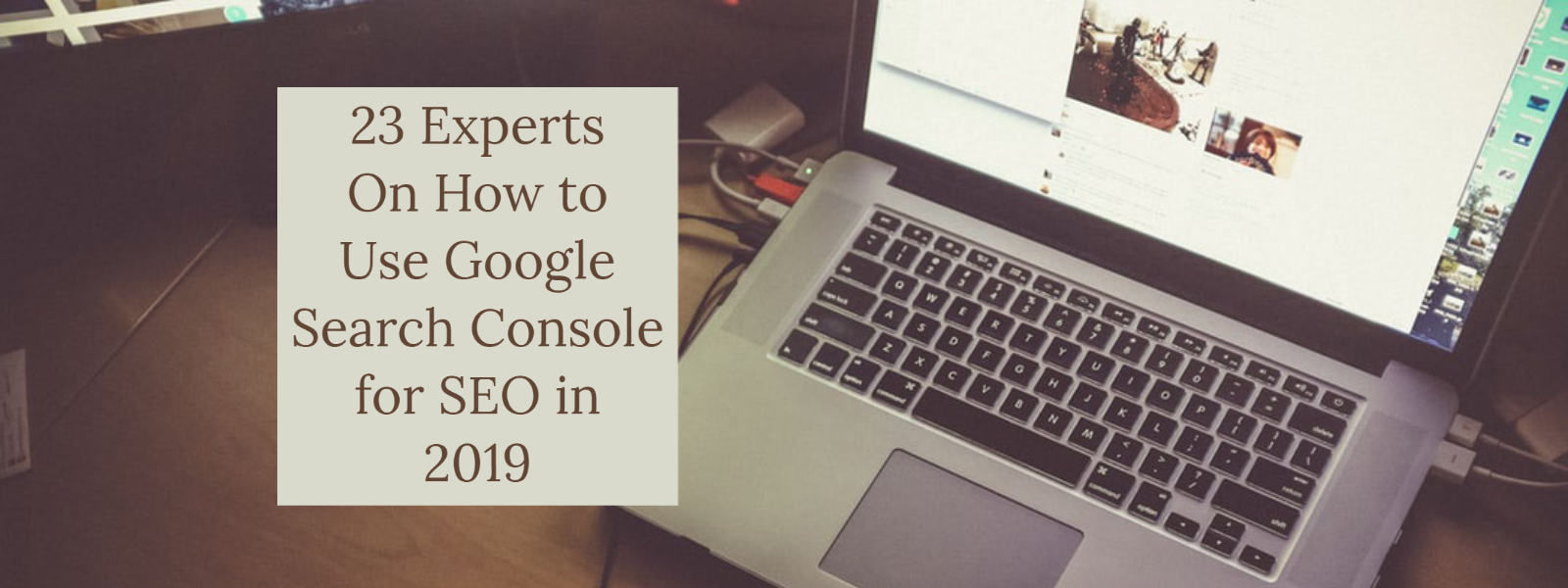23 Experts On How to Use Google Search Console for SEO in 2019
Google Search Console is a free tool provided by Google that helps businesses optimize their sites for search.
It gives you tons of information that’s crucial for effective SEO, things like what keywords your site ranks for, what position you rank in for those keywords, how often people are clicking your result after typing in specific queries, and what other sites have linked to your content.
It also tells you about any issues with your site, things like crawl errors (i.e. Google can’t access a page on your site) and manual actions (i.e. Google has penalized your site due to a violation of one of their quality guidelines). It will even tell you if your site is mobile-friendly or not.
For these reasons, Google Search Console is a must-have in your SEO toolkit.
We’ve put together this guide to help you learn how to use Google Search Console for SEO. First, we’ll go over the basic data you can find in Google Search Console—and how to find it. After that, we’ll present insights from 23 experts who shared the unique ways they use Google Search Console to increase traffic and rankings.
Table of Contents:
- How to Use Google Search Console for SEO: The Basics
- Advanced Tips for Using Google Search Console for SEO
Editor’s note: Want a quick way to access your most important Google Search Console data? Grab this free Google Search Console Basics dashboard to get a quick view of which of your pages are the most visible in search results, and which drive the most organic traffic to your site.
How to Use Google Search Console for SEO: The Basics
To take advantage of the more advanced Google Search Console SEO tips in the next section, you first need to understand the basics.
Here are 10 basic things you can do in Google Search Console that will help Google crawl and index your site and help you understand how your site is performing in organic search.
1. Find Out What Keywords Your Site/Content Ranks For
Google Search Console’s “Performance” report contains many of the basic pieces of data you’ll need to rely on for SEO. One of those is the keywords that your site and pages rank for, called “queries” within the tool.
To see your keywords in Google Search Console, log in to the tool, click “Performance,” and scroll down the page.
The “Queries” tab will be selected by default. Below it, you can scroll and page through the list to see every keyword you show up in search results for across your entire website.
If you want to see what keywords your individual pages rank for, you’ll need to take a couple more steps. First, click the “Pages” tab, and then select the page you want to review.
Now, click the “Queries” tab again. Here, you’ll see all of the keywords that the specific page you selected in the last step ranks for.
If you want to look at keywords for a different page, return to the “Pages” tab, dismiss the currently selected page, select the next page you want to view, and click “Queries” again.
2. See How Users Are Interacting with Your Results
Above the graph in your performance report, there are four metrics: total clicks, total impressions, average CTR (click-through rate), and average position.
- Total clicks tells you the total number of times someone clicked on your search results during the selected timeframe.
- Total impressions tells you the total number of times someone saw your results in search during the selected timeframe.
- Average CTR is the number of clicks divided by the number of impressions.
We’ll take a look at average position in the next section.
When you first open the performance report, the data displayed in this section is data for your entire website. But if you click the “Pages” tab and select a page, the report refreshes to show the data for that specific page.
Each of these metrics is selectable. When one is selected, the background displays in color. When unselected, the background displays as white.
When you select a metric, Google Search Console displays the data for that metric both in the performance graph and below the graph in the table.
If you’re on the “Queries” tab, you can now see how many times people saw your result for specific keywords in search and how often they clicked those results, as well as your overall click-through rate.
3. Find Out Where Your Pages Are Ranking for Specific Keywords
The last metric available in the performance report is average position. “Position” refers to where you’re ranked in the search results for specific keywords. If you’re the top result, your position is 1. If you’re at the top of page two, your position might be 11.
“Average position” is an average (sum of positions divided by the total number of keywords) of your positions for every keyword you rank for.
The general report shows the average of your positions for every keyword your entire site ranks for. If you filter by page, it shows the average of positions for all keywords a specific page ranks for.
For this reason, average position usually isn’t the most helpful piece of data. However, if you scroll down to the table below the graph, it will show you what position you rank in for each individual keyword. And this data is incredibly useful.
Using this data, you can not only see exactly where each page of your site ranks for specific keywords, but also—as Jennifer Schulman of Fortune Web Marketing says—you can use it to “monitor how your rankings change after you make on-site adjustments and optimizations.”
4. See How Many Pages of Your Site Are in Google’s Index
Using Google Search Console’s “Coverage” report, you can see exactly how many pages of your site Google has indexed. Click “Coverage” and then select the tile for “Valid.”
Jason Acidre of Kaiserthesage recommends that you “compare the number of pages that you’ve submitted via XML sitemap with the actual number of pages that have been indexed by Google—particularly for large sites.”
“This is one of the most important steps to take in order to determine if your site has crawling, indexing, and/or content duplication issues,” Acidre says.
5. Submit a Page for Indexing
If you find that a specific page of your site isn’t in Google’s index, you can submit it for indexing using the “URL inspection” tool:
1.Click “URL inspection.”
2.Paste the URL you want to submit into the search bar and wait for Google’s test to complete.
3.If Google doesn’t find any errors, click “Request Indexing.”
It may take anywhere from a few hours for a few days for Google to process your request, crawl the page, and add it to its index.
6. Identify Crawl Errors and Unindexable Pages
Sometimes, developers will add canonical or no-index tags to a page to temporarily prevent Google from crawling it, but they may forget to later remove those tags. Other times, you delete a page and forget to redirect it to a new page.
Fortunately, Google Search Console logs issues for these types of problems so you don’t need to inspect the HTML of each page to look for errors. You can find these errors in the coverage report by clicking “Coverage” and selecting “Error” and “Valid with warnings.”
“The new Search Console interface takes a bit of time to get used to, but its updated coverage tool is absolutely stunning,” says Alisa Nemova of SEO with Love. “It not only shows which pages aren’t indexed, but it also explains why those pages weren’t indexed.”
“It helped me notice a developer’s mistake on one of the websites I was working on. The website started losing rankings for no reason. Apparently, a significant number of pages were no-indexed by mistake. Since that’s a very rare mistake, it would have taken me longer to spot it if that wasn’t for Google Search Console.”
This report also shows you 404 errors found on pages you’ve submitted to Google via either a sitemap or the “Request Indexing” tool.
“404 errors are usually a result of old or broken links which have previously been indexed by Google,” says Digitopia’s Andrew Vinas. “But with this feature, you can easily find URLs on your domain that are producing 404 errors.”
However, as Weidert Group’s Jonathan Stanis notes, not all errors need to be addressed. “Sometimes you can ignore the issues Search Console informs you of, such as asking you to include job posting information on a careers page that currently has no positions open.”
7. Submit a Sitemap
If you have a sitemap that you keep updated for your site, you can submit that sitemap in Google Search Console to make it easier for Google to crawl your site and to let it know about new pages you’ve published.
To submit a sitemap:
1.Click “Sitemaps.”
2.Enter the URL for your sitemap.
3.Click “Submit.”
8. Make Sure Your Pages Are Mobile-Friendly
With Google slowly rolling out its mobile-first indexing, it’s crucial that all pages on your website are mobile-friendly. Luckily, Google Search Console makes it easy to find any mobile page issues. Just click on “Mobile Usability” and look to see if you have any errors. If so, scroll down the page to get more details.
“I always check all 2,300+ of my blog posts and web pages to make sure that they’re mobile-friendly,” says Mike Schiemer of Bootstrap Business. “Google checks to make sure that the pages are responsive and quick to load, and that all elements fit on the page and fonts aren’t too small to read on mobile.”
“Google Search Console provides you with a list of the specific mobile unfriendly pages and what needs to be corrected. This ensures that your webpages are providing a better mobile experience for visitors—and that they end up ranking higher in search.”
9. See What Other Sites Have Linked to Your Site
Google Search Console’s “Links” report shows you what other sites have linked to your site, what pages other sites link to most often, and what pages have the most links.
To see all of your site’s backlinks, click the “Links” tab, then click “More” under “Top linking sites” to view all of your inbound links.
10. See if Your Site Has Any Penalties
If Google determines that your site violates its quality guidelines, it can issue a manual action against your site which could result in your entire site getting removed from its index.
Typically, manual actions are the result of things like buying backlinks, publishing scraped or low-quality content, keyword stuffing, or sneaky redirects.
If you or someone you’ve hired to work on your site ever engaged in any questionable practices to boost your SEO, it’s worth checking to see if you’ve been issued a manual penalty.
But you can also be issued a manual penalty for things other people did to your site. If Google believes your site was hacked, it may remove it from its index. It can also issue a penalty if your site is full of low-quality comments with links that point to questionable sites.
Hopefully, manual penalties aren’t something you’ll ever have to worry about, but if your traffic drops rapidly and you aren’t sure why, it’s worth checking the “Manual actions” report to see if you’ve been issued a penalty. If so, you can find instructions for how to fix the issue and get your site reindexed.
Advanced Tips for Using Google Search Console for SEO
Once you have the basics down, you’re ready to move into using Google Search Console data to gather more advanced SEO insights.
UNINCORPORATED’s Ian Evenstar recommends analyzing Google Search Console performance data every quarter. “This is incredibly helpful for:”
- “measuring your keyword topic cluster performance—or how well your content themes are performing”
- “finding ‘unicorn’ content (CTRs above 10% + rankings on the first or second page) to expand your blog topics”
- “determining pages that are missing from your website”
- “identifying your most valuable branded and non-branded keywords”
- “finding pages with high impressions and low CTRs that rank on page one so you can improve click-through rates”
- “finding pages with high impressions and low CTRs that rank on page two to add additional content topics that will increase your topical authority on the subject matter”
- “drilling down into the queries for specific landing pages to discover new or irrelevant keywords that your page is ranking for”
- “drilling down into the queries for specific landing pages to discover new ad group keywords and keyword themes”
Our other respondents expanded on these tips below—and offered a few more ideas.
1. Find Internal Linking Opportunities to Boost Search Rankings
“We leverage Google Search Console consistently for internal link building,” says Brian Schofield of Trailblaze Marketing. “By linking from pages with authority to pages you want to push up in rankings, you’ll see almost immediate results. It’s a great tactic for getting onto page one of Google, or within positions 1-3.”
“In Google Search Console, look for pages ranking in positions #4 and #9. Then, find high-authority pages on your site by sorting your pages by impressions and clicks; generally, these are your most well-regarded pages in the eyes of Google,” Schofield says.
Once you’ve identified your high-authority pages and underperforming pages, link to the3. Identify Your Ideal Target Keywords
underperforming pages from the high-authority pages. This passes some of the authority from high-authority pages to underperforming pages, which can give your underperforming pages a rankings boost.
2. Determine Which Pages Are Wasting Your Crawl Budget
Google doesn’t necessarily always crawl every page of your website. It sometimes establishes a crawl budget, limiting the number of pages of your site that it crawls regularly.
This can be an issue because it could lead to new/updated content getting ignored by Google’s crawlers (i.e. your new/updated content won’t appear in search results).
For small sites, crawl budget usually isn’t an issue. But if you have a site with thousands of pages of content, it can be. According to Google, “having many low-value-add URLs can negatively affect a site’s crawling and indexing.”
Indigoextra’s Martin Woods says that Google Search Console can help you find low-value pages that may negatively impact your crawl budget: “Google Search Console is very useful for finding the pages on your site that nobody visits anymore.”
To do this, look for pages that get the least number of impressions and clicks. Then, either delete them, 301 redirect them to pages that contain similar content, or update the content on the page to make it better.
“Studies have shown that if you delete pages with very little or no traffic—or 301 redirect them to better pages—Google will value the more relevant pages more. Overall, this substantially increases the traffic to your site as a whole,” Woods says.
3. Identify Your Ideal Target Keywords
After you have plenty of content on your domain, you probably want to review your existing pages and see if there are opportunities to improve rankings on specific keywords. Unless you are some sort of SEO wizard, you probably did not pick the perfect keywords the first time.
To find the ideal keyword for any piece of content you’ve published—and then reoptimize that page for its ideal keyword—I Wanna Be a Blogger’s Michael Pozdnev says to look at the queries your page is ranking for with impressions, CTR, and average position data displayed.
“Sort your data by impressions and find the query that has both the most impressions and is ranked in positions 3-7. Then, just add this query to either the SEO title or H1 on your page,” Pozdnev says.
LeapFroggr’s Dennis Seymour agrees: “Simple tweaks to your metadata and content can bring you from page two to page one. Within two weeks of making the change, you will probably have traffic coming in that the site wasn’t getting initially.”
4. Find Opportunities to Improve Your Click-Through Rates
“Many still don’t know this, but click-through-rate has become a very important ranking factor,” says Nettly’s Thorstein Nordby. “If your result gets little or no clicks, your rankings will drop. Google will interpret your result as less relevant. However, if your result gets a lot of clicks, your rankings will increase.”
“Pay attention to your CTR on the queries and pages that you already rank for,” says Brittany Laeger of StoryTeller Media + Communications.
“If you‘re getting impressions, but no one is clicking through to your page or article, simply spend a few minutes looking at how you can optimize your title, meta description, or URL to entice people to click through to your content.”
“Take a few minutes to look at the other pages that are ranking around you. Ask these questions:”
“Does my content match the searcher’s intent?”
“Could my title better convey the quality of the content?”
“Are the other pieces of content simply better than mine?”
“How can I better anticipate and answer the questions of each reader?”
WinSavvy’s Adhip Ray says to “try to craft a title tag that is attractive, makes readers curious, and has numbers and parentheses to attract a greater audience. Also, your meta-description must answer the question, ‘Why should viewers click on your page and not the others?’”
Editor’s note: Track the click-through rates for your most important pages quickly and easily with this free Google Search Console dashboard. It not only shows you how many clicks your pages are getting, but it also shows how your number of clicks compares to previous months.
5. Find Pages That Need Additional Optimization
“Google Search Console is the best source of information about the rankings of any page,” says Orbit Media Studios’ Andy Crestodina. “Whether you get this data from the reports integrated into Google Analytics or directly from GSC, it has killer SEO insights.”
“The key is to find a page that ranks, see how high it’s ranking and for what phrases, then optimize it to better rank for that phrase. This is the fastest way to increase search traffic,” Crestodina says.
Adam Connell recommends “looking for keywords that rank on page two or at the bottom of page one. The keywords that have high impressions but are ranked lower are prime keywords to focus on. They have the potential to generate serious traffic.”
And Pyxis Growth Partners’ Parker Short recommends using Google Analytics to find the pages that drive the most traffic to your site, then using Google Search Console to find the data you need to optimize those pages even further.
“Look to see what terms each page ranks for that are in positions #2-10 in search results and focus on those. Take those terms (if they’re relevant) and try to work them in naturally into the copy on that page.”
“This is a great way to optimize historical blog posts that maybe pull in some organic traffic but are underperforming given the high quality of the content,” Short says.
6. Find Keywords to Target in Your Paid Search Campaigns
“Google Search Console can be a goldmine of keyword ideas, ad copy suggestions, and the best landing pages to use for your Google Ads campaigns,” says Danny Florian of KIT.
Florian recommends setting up your performance report to show clicks and impressions for each of your queries with the timeframe “Last 3 months.” Then, “sort by impressions to get more keyword ideas for your Google Ads campaign.”
“You can also select ‘Average CTR’ and ‘Average position’ and sort by position to view the search terms your pages rank highest for. By using this landing page and keyword combo, you will have a higher chance of increasing your quality score for your ad group.”
“A higher quality score means a lower cost-per-click and higher position,” Florian says.
7. Generate New Content Ideas
“Export up to 1,000 of the queries you’re showing up for in search,” says Paul Schmidt of SmartBug Media. “After exporting this data, categorize your queries by topic/category to understand the groupings of keywords that your site is showing up for.”
“This data will show you the areas where you need to devote more time to get more impressions/clicks within organic search, plus ideas for topics you can write about to increase your traffic and click-through rates.”
8. Measure Changes in Branded and Non-Branded Search Volumes
“Keyword data in Google Search Console has been expanded recently and has become one of our most-used features,” says Six & Flow’s Daryl Burrows. “It reaches back much further in time.”
“We find this particularly useful when tracking and assessing year-over-year branded and non-branded keyword performance, which leads us to a more accurate dataset (rather than being assumptive based on the destination).”
9. Decrease Your Bounce Rate by Addressing Negative Keywords
“One advantage of using Google Search Console to see what keywords your site is ranking for is to identify negative keywords,” says Sam Makwana of Traffic Radius.
Negative keywords are queries that you’re ranking for but really shouldn’t be because your content doesn’t satisfy the user intent behind that keyword. According to Makwana, this can have a negative impact on your bounce rate. “With appropriate corrective measures, you will be able to decrease your bounce rate.”
One way to do this is to update the content to more appropriately address keywords you’re ranking for but haven’t really covered in your content.
Another approach may be to create a new piece of content that does address the intent of a negative keyword, then linking to that new post from the existing post that’s already ranking for the negative keyword.
10. Give Google More Information About Your Site without Adding Structured Data
Adding structured data to your site gives Google more information about your content. For example, you can use structured data to specify whether a piece of content is a general article, a list of FAQs, a recipe, job posting, review, and more.
Structured data helps Google understand your content better and can result in an expanded search result listings. For example, here’s a search result that contains structured data for both a recipe and ratings; both of these pieces of data lead to a more detailed search result:
But as Primitive Social’s John Hodge says: “Not all SEOs are experienced with web development, and sometimes even code-confident SEOs simply don’t have access to website code.”
“With the data highlighter in Google Search Console, you can customize a site’s appearance on search result pages. This makes pages stand out, improves rankings, and gives more context to Google about your content.”
“Using the data highlighter makes it easy to tag different pieces of content on a website without adding structured data to your site code. Also, it’s super easy. All you do is select the item you’ll be highlighting (software, reviews, restaurants, etc.), enter the URL of the page, and start highlighting.”
“When you highlight a piece of content, you can then specify more information about it, like if it’s a picture, an official URL, a download URL, and more.”
“Google ranks items based on contextual cues, and using the data highlighter is an efficient way to improve the context of your website content.”
Note: The data highlighter tool has not yet been migrated to the new version of Google Search Console. To access this tool, you’ll have to use the old version of Google Search Console.
If you’ve fully migrated to the new Google Search Console and are using only domain-level properties, you’ll need to add a URL-prefix property to your account to access the old Google Search Console and the data highlighter tool.
Tips for Consolidating All of Your SEO Data
The more you optimize your site for search, the more data you’ll realize you’ll need to do your job properly.
Even doing only basic SEO, you’ll definitely need data from both Google Analytics and Google Search Console. When you get more advanced in the practice, you’ll also likely want to use data from popular SEO tools like AccuRanker, Ahrefs, Moz, and SEMrush.
One way to consolidate this data is to take the advice of Phil Wiseman from Analytics That Profit and “connect Google Search Console with Google Analytics.” Here’s how to do it.
Connecting these two applications lets you access keyword and search performance data from Google Search Console directly in Google Analytics so you don’t have to switch back and forth between the two tools.
Another option is to use Databox. Databox is a data visualization tool that lets you create shareable dashboards that centralize metrics and data from 70+ tools, including Google Analytics, Google Search Console, Ahrefs, SEMrush, Moz, and AccuRanker.
The free Google Analytics SEO dashboard below is a great example, pulling data from both Google Analytics and Google Search Console to show you the most important pieces of data for your SEO efforts: top keywords/pages, total number of organic sessions, and indicators showing performance trends.